| 일 | 월 | 화 | 수 | 목 | 금 | 토 |
|---|---|---|---|---|---|---|
| 1 | 2 | 3 | ||||
| 4 | 5 | 6 | 7 | 8 | 9 | 10 |
| 11 | 12 | 13 | 14 | 15 | 16 | 17 |
| 18 | 19 | 20 | 21 | 22 | 23 | 24 |
| 25 | 26 | 27 | 28 | 29 | 30 | 31 |
Tags
- 구글크롬
- 구글GDN
- 영어회화
- python
- 파이썬독학
- 크롬
- 일빵빵스토리가있는영어회화
- 구글애드워즈
- 파이썬기초
- Analytics
- 영어회화추천
- GoogleAds
- googleanaytics
- 구글애즈
- 구글애널리틱스보고서
- 일빵빵
- 파이썬배우기
- 구글광고
- 구글ga
- 직장인영어회화
- 독서
- 구글애널리틱스
- 웹로그분석
- chrome
- GA
- 활용점정
- 파이썬변수
- 파이썬
- googlechrome
- 파이썬공부
Archives
- Today
- Total
직장인 난중일기
[Excel] 엑셀 콤보박스 / 선택박스 만들기 본문

엑셀 콤보박스?
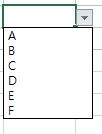
엑셀에서 이렇게 생긴 박스를 본 적 있으실거다.
찾아보니 엑셀 콤보박스 또는 선택박스 라고 한다.
파일 사용자에 대한 배려가 있는 기능이라 생각한다.
넣을 수 있는 내용의 범위를 한정해주기 때문에, 사용자는 그저 보고 선택만 하면 된다.
엑셀에 콤보박스를 넣는 것은 생각보다 간단했다.
아래 내용을 보고 천천히 따라해보자.
엑셀 콤보박스 넣는 방법
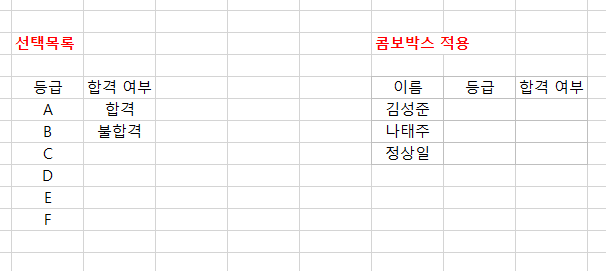
먼저 엑셀에 위와 같이 표를 작성해봤다.
오른쪽 표에 개별 등급과 합격 여부를 콤보박스로 넣어볼 것이다.
왼쪽처럼 콤보박스 안에 넣을 선택목록을 먼저 작성해주자.
여기 작성하는 내용들이 콤보박스 안에 들어가는 것이다.
콤보박스를 넣을 셀을 선택,
[데이터]- [데이터 유효성 검사] 메뉴를 선택한다.
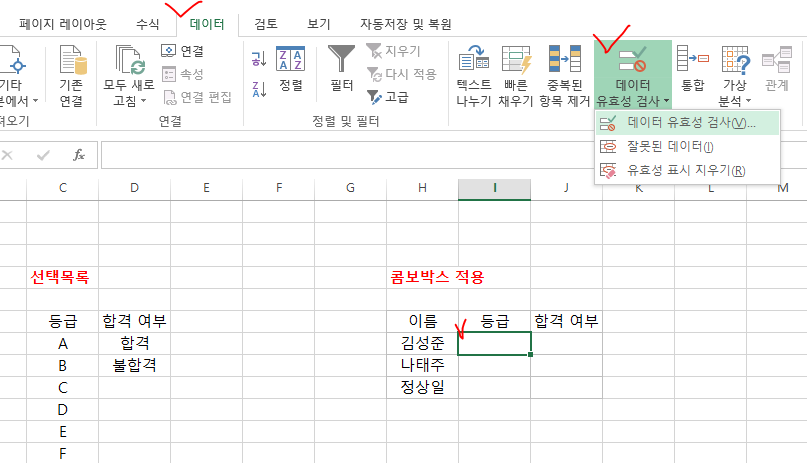
아래와 같은 창이 하나 보일 것이다.
제한대상에서 [목록]을 선택하자.
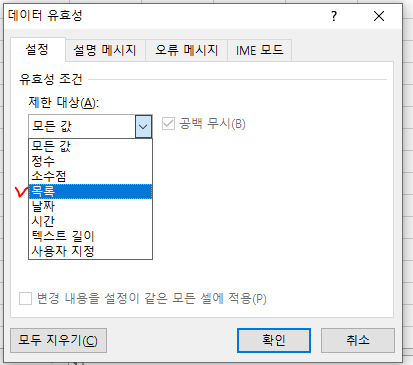
원본에 커서를 놓고,
왼쪽 선택목록에서 A~F 까지 드래그를 하여 범위를 지정해준다.
그런 다음 [확인] 버튼을 눌러주면?
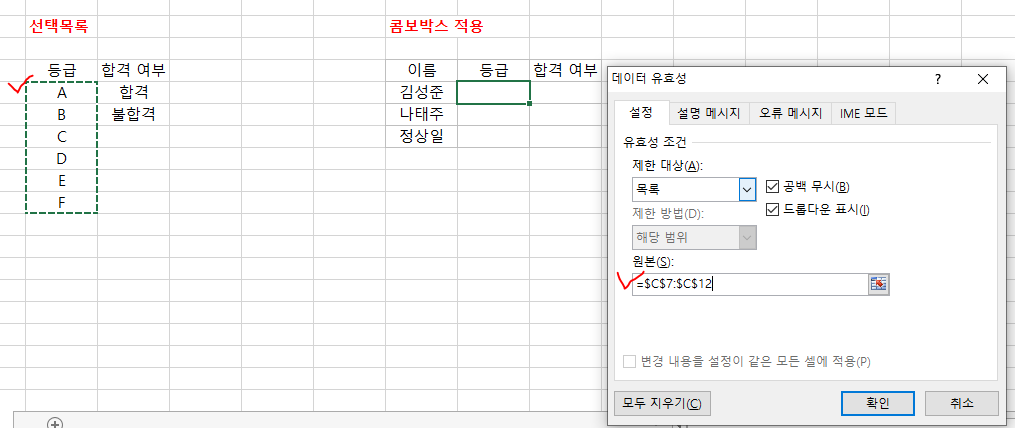
아래와 같이 셀 옆에 콤보박스가 생긴 걸 확인 할 수 있을 것이다.
▼ 를 클릭해보면 바로 확인이 가능하다.
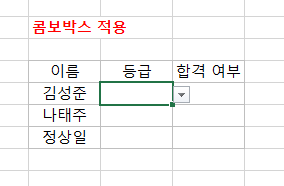
다른 셀에도 적용하고 싶다면,
콤보박스가 있는 셀을 복사하여 붙여 넣기 해도 된다.
아니면 콤보박스를 적용할 전체 셀을 선택 후
데이터 유효성 창에서 [변경 내용을 설정이 같은 모든 셀에 적용] 에 체크 후 [확인]을 눌러주면 된다.
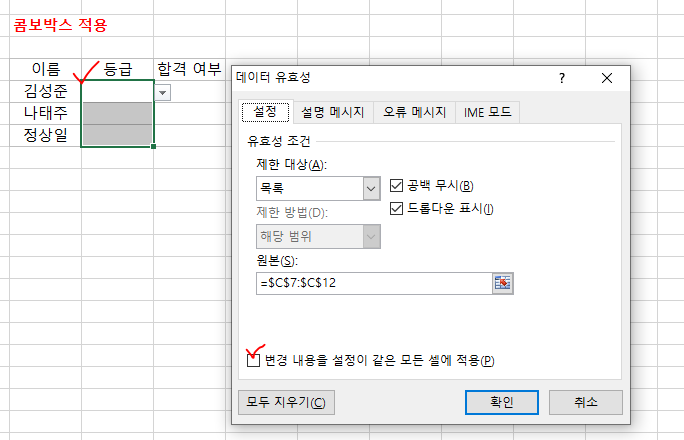
지금까지 엑셀 콤보박스를 적용하는 방법을 알아봤다.
위와 같은 방법으로 엑셀에 콤보박스를 간단히 적용해보자!
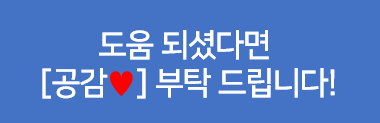
Comments
