| 일 | 월 | 화 | 수 | 목 | 금 | 토 |
|---|---|---|---|---|---|---|
| 1 | ||||||
| 2 | 3 | 4 | 5 | 6 | 7 | 8 |
| 9 | 10 | 11 | 12 | 13 | 14 | 15 |
| 16 | 17 | 18 | 19 | 20 | 21 | 22 |
| 23 | 24 | 25 | 26 | 27 | 28 | 29 |
| 30 | 31 |
Tags
- 파이썬공부
- googlechrome
- chrome
- 구글애즈
- 파이썬변수
- 파이썬기초
- python
- 일빵빵스토리가있는영어회화
- 파이썬배우기
- 구글GDN
- 영어회화
- 일빵빵
- Analytics
- 구글크롬
- 웹로그분석
- googleanaytics
- GoogleAds
- 독서
- 영어회화추천
- 크롬
- 활용점정
- 파이썬
- 파이썬독학
- GA
- 구글애널리틱스보고서
- 구글ga
- 구글애널리틱스
- 구글애드워즈
- 구글광고
- 직장인영어회화
Archives
- Today
- Total
직장인 난중일기
[Excel] 엑셀 공백 제거하기_TRIM 함수 본문
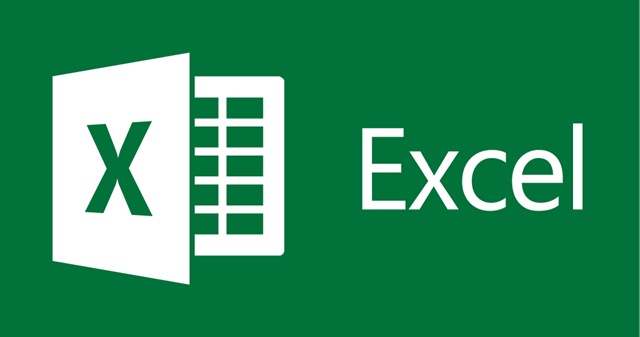
엑셀의 공백... 하나씩 삭제하실건가요?
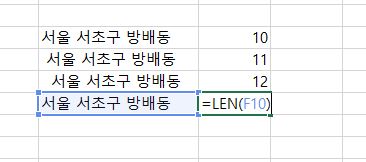
엑셀로 다운로드 받거나 복붙한 데이터에 공백 문자가 있을 때가 있다.
위처럼 똑같은 텍스트 인데도, 앞뒤 공백 때문에 글자수가 다르게 나타나는 것이다.
공백 문자가 있으면 함수를 적용했을 때 결과값에 문제가 생기기 마련이다.
이 공백을 수동으로 하나씩 제거하는 것은 노가다다.
스마트하게 TRIM 함수를 써보자!
엑셀 TRIM 함수로 엑셀 공백 제거해보기!
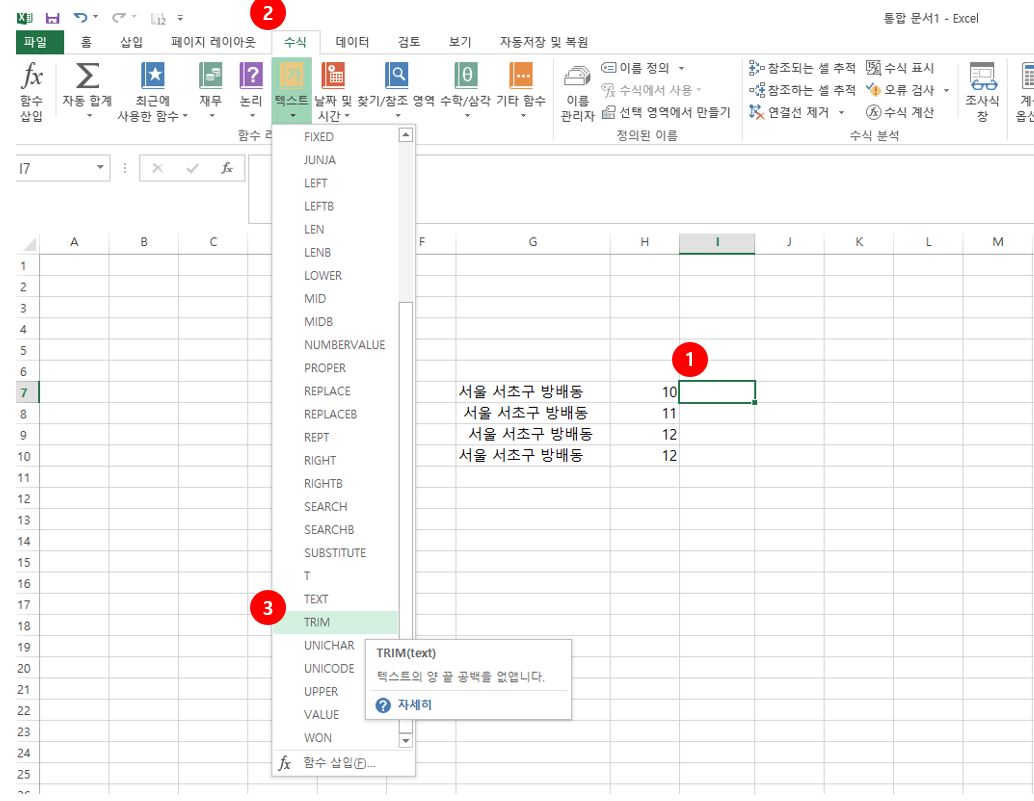
셀 지정 → [수식] → [텍스트] → TRIM 함수 선택
위 순서대로 실행해보자.
TRIM 함수는 좀 아래 쪽이 있으니, 없다고 당황하지 말고 아래 쪽으로 드래그해서 찾도록 하자.

TRIM 함수의 함수인수 대화상자가 열렸다.
'TEXT'에 공백을 제거할 셀을 지정하고 [확인] 버튼을 눌러주면 된다.
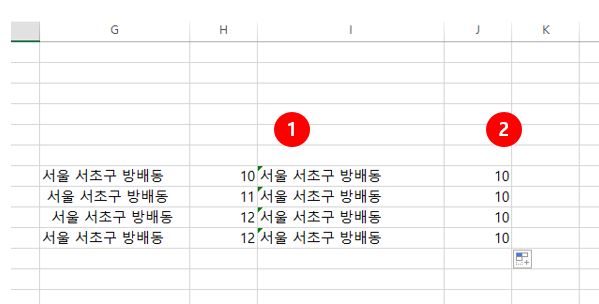
1번은 TRIM 함수를 모든 셀에도 적용한 모습이다.
2번 처럼 모든 셀의 글자수를 다시 세어 봤더니 모두 "10" 이라는 값이 나온다.
앞 뒤의 공백들이 모두 제거된 것이다.
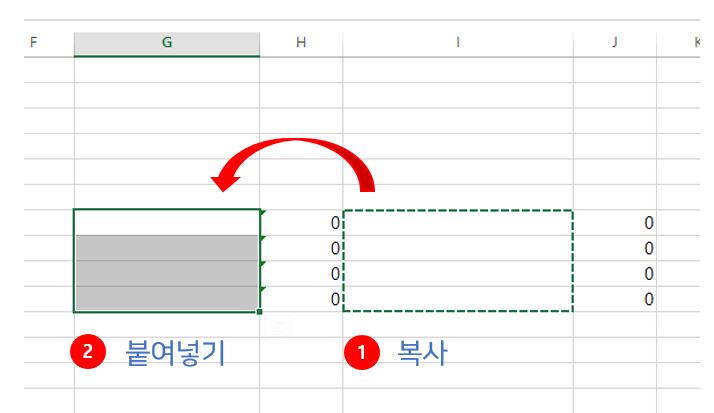
깔끔하게 앞뒤 공백이 제거된 문자열을 붙여넣기 할 떄는 주의가 필요하다.
붙여 넣을 때 함수식이 그대로 복사가 되어 위처럼 오류가 발생할 것이다.
이럴 때는 "값 붙여넣기"를 해야한다.
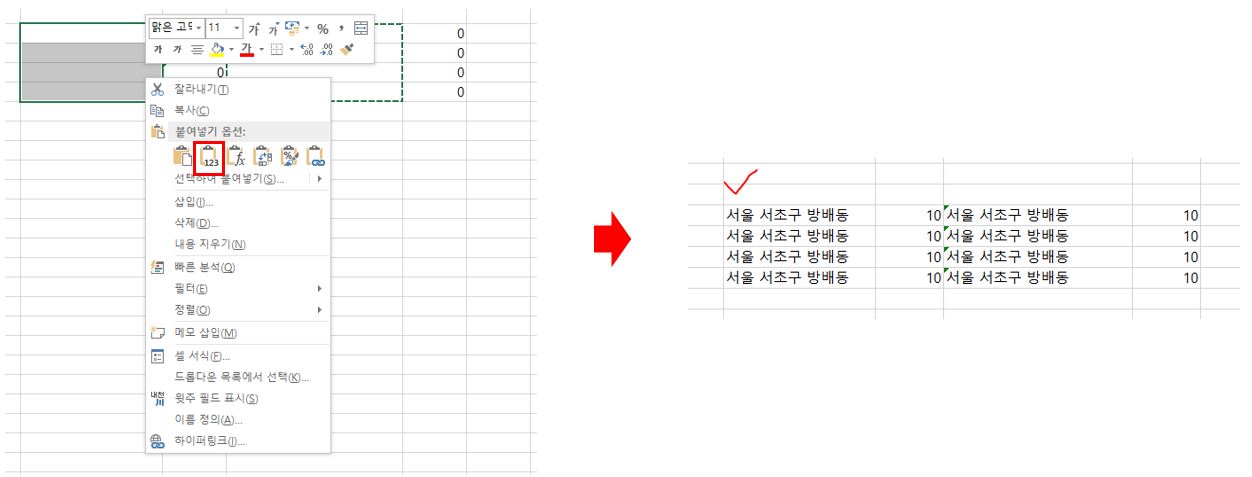
복붙한 셀에서 우클릭을 하면 위와 같은 붙여넣기 옵션을 확인할 수 있는데,
숫자 123이 써있는 부분이 값 붙여넣기다.
저걸 클릭하면 공백이 정리된 텍스트를 깔끔하게 붙여넣기 할 수 있다.
엑셀 TRIM 함수를 활용하여 앞뒤 공백을 손쉽게 정리해보자!
'업무능력 > 엑셀(Excel)' 카테고리의 다른 글
| [Excel] 엑셀 날짜 자동입력 / 엑셀 날짜 단축키 (0) | 2020.04.15 |
|---|---|
| [Excel] 엑셀 텍스트 비교_EXACT 함수 (0) | 2020.02.10 |
| [Excel] 엑셀 빈칸 채우기 / 엑셀 빈셀 채우기 (0) | 2019.10.29 |
| [Excel] 엑셀 보이는 셀만 복사 붙여넣기 (0) | 2019.10.28 |
| [Excel] 엑셀 0으로 시작하는 숫자 입력_엑셀 0 표시/ 0 보이게 하는 방법 (0) | 2019.10.18 |
Comments




