| 일 | 월 | 화 | 수 | 목 | 금 | 토 |
|---|---|---|---|---|---|---|
| 1 | 2 | 3 | 4 | 5 | ||
| 6 | 7 | 8 | 9 | 10 | 11 | 12 |
| 13 | 14 | 15 | 16 | 17 | 18 | 19 |
| 20 | 21 | 22 | 23 | 24 | 25 | 26 |
| 27 | 28 | 29 | 30 |
- 파이썬
- 일빵빵
- chrome
- 파이썬기초
- 파이썬독학
- 구글ga
- 구글애드워즈
- 구글크롬
- 구글GDN
- googleanaytics
- 크롬
- 파이썬배우기
- python
- 구글애즈
- 파이썬공부
- 파이썬변수
- 일빵빵스토리가있는영어회화
- 독서
- GoogleAds
- 직장인영어회화
- 웹로그분석
- Analytics
- 영어회화추천
- googlechrome
- 구글광고
- 영어회화
- GA
- 구글애널리틱스
- 활용점정
- 구글애널리틱스보고서
- Today
- Total
목록업무능력/엑셀(Excel) (8)
직장인 난중일기
 [Excel] 엑셀 수식 보기 단축키 / 엑셀 수식 확인 / 엑셀 수식 표시
[Excel] 엑셀 수식 보기 단축키 / 엑셀 수식 확인 / 엑셀 수식 표시
엑셀 수식 보기 / 엑셀 수식 표시 하는 방법! 엑셀하다가 급 당황한 적이 있다. 셀서식을 바꾸려고 단축키[ctrl + 숫자 1] 를 눌렀는데,갑자기 화면이 이상하게 바뀌었다. 갑자기 이렇게 바뀌어서 당황했다 ㅋㅋ가만 보니 내가 입력한 수식들이 다 나타났다. 근데 정신없이 하던 중이라 내가 뭘 눌렀는지를 몰랐다.[ctrl + z] 로 되돌리기를 아무리 해봐도 이 수식들이 없어지지가 않았다.(바쁜데 짱나게...). 네이버에 검색해보고 겨우 답을 찾았다. 답은 여기 있있다.[ctrl + 숫자 1] 을 누른다는 걸 [ctrl + ` ] 를 눌러 버린거다. 그렇다.엑셀 수식 보기의 단축키는 [ctrl + ` ] 였다. 당황하면서 우연히 알게 된 단축키인데, 요즘 아주 잘 쓰고 있다. 바쁘게 일하시는 와중에 나처..
 [Excel] 엑셀 평균 구하기. AVERAGE 함수 / AVERAGEA 함수
[Excel] 엑셀 평균 구하기. AVERAGE 함수 / AVERAGEA 함수
AVERAGE / AVERAGEA 함엑셀 평균 구하기! 엑셀 AVERAGE 함수 / AVERAGEA 함수에 대해 알아보겠다. 모두 잘 알고 계시겠지만,AVERAGE는 영어로 "평균의" 라는 뜻이다. 엑셀에서도 평균 값을 구할 때 이 AVERAGE 함수를 쓴다. 각 지점의 월별 매출액이 아래와 같다고 해보자. A/ B / C 총 3개의 지점의 3월, 4월 매출이 기재되어 있다.이 지점들의 평균 매출을 AVERAGE 함수를 사용하여 간단하게 구해보겠다. 평균매출을 넣을 F5 셀을 클릭 후 =AVERAGE 를 입력한다.그리고 평균을 구할 셀을 지정해준다. 여기서는 A/ B / C 지점의 3월 매출이 기재되어 있는 C5 ~ E5 셀 영역을 지정했다.이처럼 평균을 구할 셀 영역을 잘 지정했으면 ENTER를 누른다..
 [Excel] 엑셀 날짜 자동입력 / 엑셀 날짜 단축키
[Excel] 엑셀 날짜 자동입력 / 엑셀 날짜 단축키
엑셀 날짜 자동 입력 / 엑셀 날짜 단축키 알아보기! 엑셀을 통해 실적표나 보고서를 작성할 때 날짜나 시간을 입력해야 하는 경우가 있다.이럴 때 편하게 쓸 수 있는 단축키에 대해 알아보자! 엑셀 날짜 및 시간 단축키를 알아보기 위해 엑셀에 접수일과 접수시간을 입력할 표를 아래와 같이 작성했다.. 초록색 셀에 접수일자 / 접수시간을 입력할 수 있는 표를 작성하였다. 달력을 보고 숫자를 직접 입력하면서 채우지 말고,단축키를 이용하여 편리하게 입력해보자. 접수일자를 입력해야 하는 C4 셀을 선택한 후 [Ctrl] + [ ; ] 를 눌러보자. 접수시간을 입력해야 하는 c5 셀을 선택한 후 [Ctrl] + [Shift] + [ ; ] 를 눌러보자. 단축키로 아주 간단하게 오늘 날짜와 현재 시간을 입력했다.실제로 ..
 [Excel] 엑셀 텍스트 비교_EXACT 함수
[Excel] 엑셀 텍스트 비교_EXACT 함수
엑셀 EXACT 함수에 대해 알아보기! 두 셀의 값이 일치하는지 여부를 확인해야 할 때가 있다. 4~5 글자면 그냥 눈으로 비교해봐도 금방 답이 나오지만,만약 40~50자라면? 모니터에 손가락을 갖다 대면서 두 셀의 글자를 하나하나 비교해야 할 것이다.생각만해도 눈이 피곤하다. 두 셀의 텍스트가 일치하는지 확인해주는 엑셀 함수가 있다.바로 EXACT 함수다. 다들 아시겠지만, "Exac"t는 "정확한" 이라는 뜻의 형용사다.말 그대로 두 셀의 값이 정확히 일치하는지 여부를 확인해준다. 일치하면 = TRUE / 불일치하면 = FALSE 라는 결과 값을 보여준다.한번 사용해보자! 엑셀 EXACT 함수 사용해보기! 두 셀에 각각 텍스트를 입력해봤다.뭐... 눈으로 금방 일치 여부를 확인해볼 수 있겠지만, EX..
 [Excel] 엑셀 빈칸 채우기 / 엑셀 빈셀 채우기
[Excel] 엑셀 빈칸 채우기 / 엑셀 빈셀 채우기
엑셀 빈칸 채우기? 엑셀 빈칸(빈셀) 채우기에 대해 알아보자!이 기능은 어떤 상황에서 유용하게 쓰이게 될까? 아래 표를 한번 보자. 이름과 접수건수가 기재된 표가 있다.접수 건수가 한 개도 없는 사람은 빈칸으로 표시가 되었다. 이 빈칸에 모두 "0" 을 입력해야 하는 경우,위 표에는 빈칸이 3개 밖에 없어서 금방 입력하겠지만, 빈칸이 100개라면? 1,000개 라면?막막할 것이다. 이럴 때 유용하게 쓸 수 있는 것이 빈칸 채우기 기능이다.사용 방법을 자세히 알아보자! 엑셀 빈칸 채우는 방법 알아보기! 우선 표를 전체 선택한다.[홈] 에서 [찾기 및 선택] - [이동 옵션] 순으로 클릭해보자. 아래와 같은 창이 보일 것이다. 이동 옵션에서 [빈셀] 을 선택한다.확인을 누르면 표 안의 모든 빈셀 들이 선택될..
 [Excel] 엑셀 보이는 셀만 복사 붙여넣기
[Excel] 엑셀 보이는 셀만 복사 붙여넣기
엑셀 보이는 셀만 복사? 오늘은 엑셀에서 보이는 셀만 복사 / 붙여넣기 하는 방법을 알아보겠다. 어떤 상황에서 이 스킬이 필요할까? 위와 같은 표가 있다고 하자. 다른 엑셀 파일에 복사 붙여넣기 해야하는데,내가 필요한 부분은 맨 아래 두 줄 뿐이다. 위 예시는 행이 얼마 안되서 모두 복사 후 삭제하면 간단하겠지만,만약 행이 어마어마하게 많다면? 필요한 부분만 제외하고 모두 삭제하기에 시간이 오래걸릴 것이다. 보이는 셀만 복사하기 스킬은 이럴 때 필요하다.그 방법에 대해 자세히 살펴보겠다! 엑셀 보이는 셀만 복사 붙여넣기 하는 방법! 우선 복사할 필요가 없는 위 3행을 숨기기 처리해준다.행을 선택 후 [우클릭] - [숨기기] 순으로 클릭한다. 위처럼 복사할 필요없는 셀을 모두 숨김 처리한 후 [홈] - [..
 [Excel] 엑셀 0으로 시작하는 숫자 입력_엑셀 0 표시/ 0 보이게 하는 방법
[Excel] 엑셀 0으로 시작하는 숫자 입력_엑셀 0 표시/ 0 보이게 하는 방법
엑셀 0으로 시작하는 숫자 입력하는 방법 엑셀에서 0으로 시작하는 숫자를 입력하는 방법을 알아보겠다. 이 궁금증을 해결하기 위해 '엑셀 0 보이게' '엑셀 0표시' 등등의 많은 키워드를 검색해보시는 것 같다.나 역시 그랬고,.. ㅋㅋ 어쨌든 아주 간단한 방법으로 해결할 수 있었다. 팀원들의 핸드폰 번호를 엑셀에 입력하고 있었다. 010으로 시작하는 총 11개의 숫자를 입력할 때마다 맨 앞의 '0'이 사라져 나타나는 것이다.지웠다 다시 써도 마찬가지. 참 답답했다. '001'을 입력해도 마찬가지로 '1' 이 표시될 것이다.숫자 앞에 있는 0은 그냥 의미 없는 값으로 취급해서 표시하지 않는 것이다. 이럴 때는 작은 따옴표(') 로 간단하게 해결할 수 있다.입력하려는 값 맨 앞에 작은 따옴표를 넣어 보자. 작..
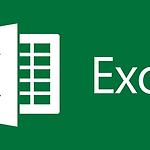 [Excel] 엑셀 공백 제거하기_TRIM 함수
[Excel] 엑셀 공백 제거하기_TRIM 함수
엑셀의 공백... 하나씩 삭제하실건가요? 엑셀로 다운로드 받거나 복붙한 데이터에 공백 문자가 있을 때가 있다. 위처럼 똑같은 텍스트 인데도, 앞뒤 공백 때문에 글자수가 다르게 나타나는 것이다. 공백 문자가 있으면 함수를 적용했을 때 결과값에 문제가 생기기 마련이다. 이 공백을 수동으로 하나씩 제거하는 것은 노가다다. 스마트하게 TRIM 함수를 써보자! 엑셀 TRIM 함수로 엑셀 공백 제거해보기! 셀 지정 → [수식] → [텍스트] → TRIM 함수 선택 위 순서대로 실행해보자. TRIM 함수는 좀 아래 쪽이 있으니, 없다고 당황하지 말고 아래 쪽으로 드래그해서 찾도록 하자. TRIM 함수의 함수인수 대화상자가 열렸다. 'TEXT'에 공백을 제거할 셀을 지정하고 [확인] 버튼을 눌러주면 된다. 1번은 TR..
